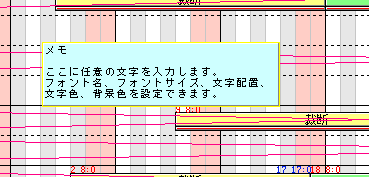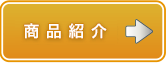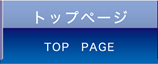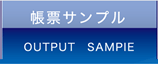簡単な使い方の説明
・項目を作る
-
1.編集バーの中の項目追加ボタンを押します。または、
項目パネルの上で右クリックしてポップアップメニュー
で項目追加を選択します。 -

-
2.項目エリアに入力ボックスが作成されるので、
項目内容を入力してください。書体は項目上の右クリックメニューで
フォントや背景色が変更できます。項目の境界線をマウスで動かして
項目の横幅、縦幅を調節できます。 
-
3.既に作成されている項目と項目の間に新たな項目を追
加したい場合は項目挿入ボタンを押してください。フォー
カスのある項目の上部に新しい項目が挿入されます。また
は挿入したい位置の項目上で右クリックしてポップアップ
メニューで項目挿入を選択します。 
-
4.項目を削除する場合は項目削除ボタンを押してください。
削除確認でOKボタンを押すとフォーカスのある項目が削除
されます。または削除したい位置の項目上で右クリックして
ポップアップメニューで項目削除を選択します。項目を削除
するとその項目に貼り付けたチャートやイベントもすべて
削除されることに注意してください。 
・チャートを作成する
-
1.編集バーの中のチャート追加ボタンを押します。またはチャート
を貼り付けたい位置で右クリックしてポップアップメニューから
チャートの追加を選択します。 -

-
2.作成した項目のスケジュール作業エリアにマウスカーソルを移動
させるとマウスカーソルの形が変わります。カレンダー上のチャート
を貼り付けたい日付の位置で左クリックして下さい。新規作成される
チャートカラーはオプション設定画面で設定できます。貼り付けた後
でカラーを変えたい場合はチャート上で右クリックしポップアップメ
ニューからカラー変更を選択してください。 
3.オプション設定画面で[チャートの移動日を日に合わせる]がチェックされていると貼り付けたチャートは自動で一日単位の位置に補正されます。
[チャートの重なりを自動で補正する]がチェックされていると貼り付けたチャートが別のチャートの上にある場合貼り付けたチャート以降のチャートが
自動で移動します。
-
4.チャート上でダブルクリックするとチャートに文字を書き込めます。
入力値はTAB KEYで確定されます。(ENTER KEYでは改行さ
れるだけなので注意してください) 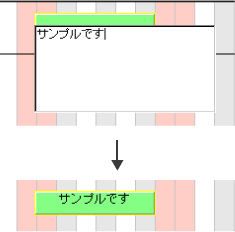
-
5.チャートを選択した状態でチャート削除ボタンを押すとチャート
が削除されます。または削除したいチャート上で右クリックしてポッ
プアップメニューからチャートの削除を選択します。チャートを選択
してDELキーで削除することもできます。 
-
6.チャートを選択した状態でチャート情報ボタンを押すとチャート
情報設定ダイアログが表示されます。オプション設定でチャートを追
加す度にチャート情報ダイアログを表示するようにすることもできます 
-
チャート情報ダイアログでは予定数や実績数を入力できます。
実績数が入力されるとチャートの下の部分に実績チャートが表示されます。
実績チャートは実績数が予定数に達すると色が変わって表示されます。 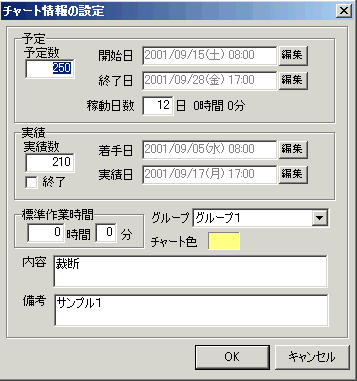
-
初期値では100%未満は赤、100%以上は青で表示されます。また、
オプション設定で実績を比率表示、実績日付表示の切り替えができます。
(上の図は比率で表示しています。実績チャートの長さから50%の実
績があることがわかります) 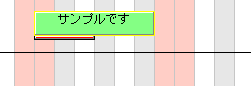
・良く使うチャート一覧からチャートを張り付ける
-
1.編集バーの中の「よく使うチャート一覧」ボタンを押します。よく
使うチャート一覧は予め登録しておきます。
(よく使うチャートの一覧を複数のPCで共通化する場合、プログラム
フォルダ内の”ChartTemplate.ini”をコピーしてください。) -

-
2.一覧の行№をクリックしてからメイン画面をクリックするとチャートを作成できます。
(続けて繰り返し作成する場合はShiftキーを押しながらメイン画面をクリックする) 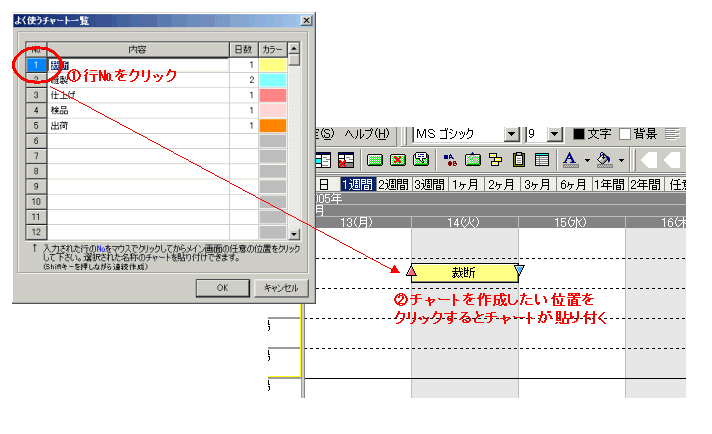
・チャートをマウスで動かす
-
1.チャートの上にマウスカーソルを持っていきカーソルが手の形に
なったら左クリックします。チャートをつかんだ状態になるとチャー
ト上部にナビゲーションバーが現れるのでマウスを押したまま移動し
たい方向にスライドします。その際ステータスバーに移動中のチャー
ト位置が表示されているので目安にして下さい。
また移動のオプションとして次の機能があります。
・Alt+チャート移動...同一グループの移動
・Ctrl+Alt+チャート移動...全チャートの移動 -
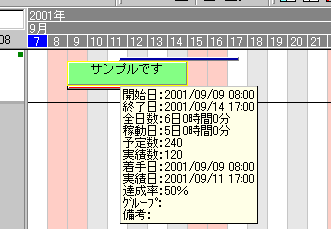
2.枠線を移動したい場所までナビゲーションバーをスライドしたらマウスを放します。チャートの移動は通常1時間単位で移動します。
(タイムスケールが1日間の場合15分単位)オプション設定画面で[チャートの移動日を日に合わせる]がチェックされていると移動したチャートは自動で
一日単位の位置に補正されます。その他の移動方法としてポップアップメニューから日数を指定してチャートを移動することも出来ます。
3.Shiftキーを押しながらマウスでチャートを縦方向に移動すると他の項目に移動させたりチャートの縦位置を変更することができます。
・チャートの長さをマウスで変更する
1.チャートの右(左)端にマウスカーソルを持っていくとカーソルが左右の矢印の形になります。左クリックをしてチャートをつかみマウスを押した
ままナビゲーションバーをリサイズしたい方向へスライドして下さい。ナビゲーションバーがマウスをスライドした分だけ長さが変わります。
2.マウスを放すとリサイズ完了です。
・チャートをリンク線で結ぶ
-
1.チャートを選択し、右クリックメニューから”別のチャートと
リンク線で結ぶ”を選択します。 -
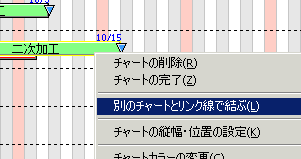
-
2.枠マウスカーソルが指の形になり点線が伸びるのでリンク線を
結びたいチャートをクリックしてください 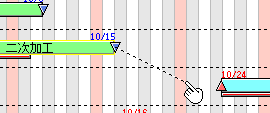
-
3.チャート同士が線で結ばれます。線種・線色・矢印はオプション
設定で設定できます。 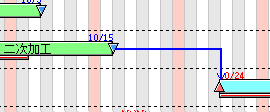
-
4.リンク線を解除したい場合は右クリックメニューから
”リンク線の解除”を選択します。また、
”リンクしたチャートをすべて選択”を選ぶと、リンク線
で結ばれたチャートを複数選択して一括処理することができます。 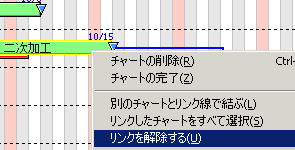
・画面にメモを張り付ける
-
1.画面上で右クリックし、ポップアップメニューから”メモの追加(F)”
を選択します。 -
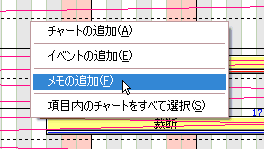
-
2.メモ入力の画面が開きますので文字を入力します。フォント名、
フォントサイズ、文字配置、文字色、背景色を設定できます。
(初期値はオプション設定画面であらかじめ設定できます。) 
-
3.OKボタンを押すと画面上にメモが作成されます。作成したメモは
マウスで自由に動かしたりリサイズできます。また、ダブルクリック
するか、右クリックメニューから”メモの編集(E)”を選択して内容を
編集できます。